"Soo.. how can I play all my p0r-I mean mp3s, movie 'backups' and Sopranos DVDs?"
No worries. The Ubuntu communitiy has made this easy with MEDIbuntu - Multimedia, Entertainment, and Distractions in Ubuntu. (Please note, some of these links are specific for i386 computers, if you have and amd64 or powerpc please check carefully and adjust accordingly.)
You can install the appropriate packages through the terminal or synaptic package manager.
ADDING THE MEDIBUNTU REPOSITORY
Now, to do this in the package manager, go to System > Administration > Synaptic Package Manager (or, press Alt+F2 simultaneously then type 'gksudo synaptic.')
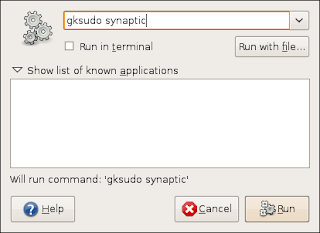 Enter your admin password, and select Settings > Repositories.
Enter your admin password, and select Settings > Repositories.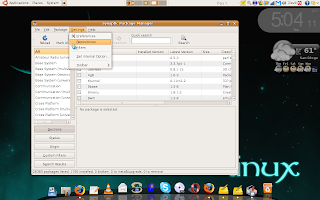
Go to the Third-Party Software tab, and add http://packages.medibuntu.org as the link, add you distro in lowercase letters (ie. gutsy, intrepid or jaunty) and for Components, enter 'free non-free' without the quotes.
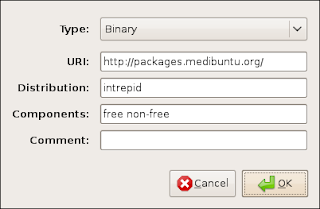
You'll also need to add the GPG security key (a harmless verification key for some 3rd party sources) in order to appreciate everything the MEDIbuntu repository has to offer. It is in the package manager under 'medibuntu-keyring.'
SAME THING...BUT WITH THE TERMINAL
To save time, you could open a terminal and copy and paste the following commands. The first one is to add the Medibuntu Repository source to your list of trusted sources so that you are able to receive future updates
sudo wget http://www.medibuntu.org/sources.list.d/intrepid.list --output-document=/etc/apt/sources.list.d/medibuntu.list
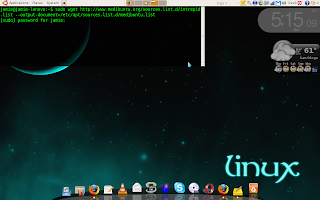 *Be sure to replace intrepid with your Ubuntu release name, for example 'jaunty,' 'intrepid' or 'hardy.' And to add the GPG key type:
*Be sure to replace intrepid with your Ubuntu release name, for example 'jaunty,' 'intrepid' or 'hardy.' And to add the GPG key type:sudo apt-get update && sudo apt-get install medibuntu-keyring && sudo apt-get update.
VIDEO & DVD CODECS
To install the codecs for Windows Media, Real, Apple, Divx, and other files which are not native to Linux, you can use the synaptic manager and search for 'w32codecs.' For the CLI, enter:
sudo apt-get install w32codecs
To enable DVD playback, the decoding library files are needed and you can again install through the package manager by searching 'libdvdcss2' or using APT:
sudo apt-get install libdvdcss2
MP3 and Video Players
If you are coming from Windows or Mac, you're probably looking for something decent as the default video player. The MEDIbuntu player is found in the repositories as 'mplayer.' Or using the terminal,
sudo apt-get install mplayer
I also highly recommend VLC Media player, plus a few plugins (such as mozilla for firefox), which can all be found by searching 'vlc' in the software manager. In the terminal, key the following:
sudo apt-get install vlc vlc-plugin-esd mozilla-plugin-vlc
VLC in action:
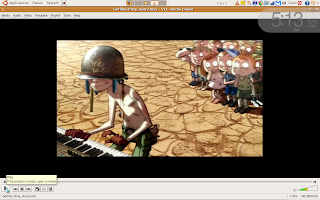
As far as MP3 playback in Linux is concerned, the aforementioned media players will playback almost any media format available. If you are looking for a program to organize your media collection and interface with your iPod (so, basically some kinda iTunes clone) there are about three or four programs worth taking a look at: AmaroK, Banshee, Rhythmbox and, newly released version 1.0 from Mozilla, Songbird. [Of course you could try installing iTunes with WINE, but I've never been able to get it to recognize my iPod] All of these are available in the repositories and maybe someday I'll do a comparison post. For now, enjoy your media collection and feel free to email me or comment for any questions on playback or any programs/entries in this posting!




